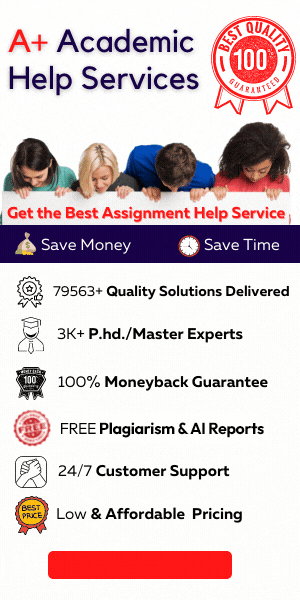In this task, the averaged hourly data is given. The temperature is to be converted from °F to °C, the average temperature calculated, and the temperatures and average temperature (in °C) are to be graphed with appropriate labels for inclusion on the lab
computer science
Description
Task 1- done
Task 2-done
Task 3
In this task, the averaged hourly data is given. The temperature is
to be converted from °F to °C, the average temperature calculated, and the
temperatures and average temperature (in °C) are to be graphed with appropriate
labels for inclusion on the lab report.
Worksheet T3- Hourly Data has the hourly temperatures for January at
Dulles International Airport averaged over the years 2001 to 2019. (e.g. for
all midnights in January, average the temperature; now, take those averages and
average them for each year from 2001 to 2019).
These temperatures are given °F. To compare these results with the
other figures, they must be converted to °C. To do this:
Click on cell C2.
Type =(B2-32)*5/9 and press Enter.
Copy this to the other cells in column C.
In cell C26, calculate the average temperature over the 24 times.
Create a plot of the temperatures in Column C by highlighting cells C2
through C25 and clicking Insert Chart.
Choose a Scatter Chart (XY Scatter).
Right click on one of the data points and choose Select Data...
For Name, use the icon to the right of the dialog box to select cell
C1.
For X Values, use the icon to the right of the dialog box to select
cells A2:A25.
Make a title for the graph and add X-axis and Y-axis labels (using the
charts from Tasks 1 and 2 as an example).
Copy this chart to your lab report, label it Figure 3, and add an
appropriate caption.
The average temperature does not need to be on graph, but take note of
the average as it will be used later.
Task 4
The observed weather data for the past 24-hours is obtained online,
entered into Excel, analyzed (converting from °F to °C and average taken), and
plotted with appropriate labels for inclusion in the lab report.
Creating a Table
The information you are collecting is a 24-hour history of high and low
temperatures from the National Weather Service.
Open Internet Explorer
Go to the following webpage: http://www.weather.gov Navigate to find
your nearest reporting station, Washington-Dulles International Airport (use
zip code 20166). Find the "3 Day History"
On the bottom left of the Lab1.xlsx, click on the + next to
"T3-Hourly Data". Then, double-click on sheet 2 to rename it as “T4-24 Hour Data.”
In the Excel Spreadsheet, in cell A3 type Time of Observation (from
present to 24 hours prior) and hit
enter.
Enter the most recent observation time in cell A4 and continue to the
observation time 24 hours prior in cell A27. Your data can be entered as H:MM
AM/PM or H:MM on a 24-hour “military”
scale. If you are entering a time such as 1 PM, you must type either
1:00 PM or 13:00. The click and drag
method may save you some time.
In cell B3 type Temperature (ºF). You can insert the “ º ” sign by
pointing your mouse to INSERT->SYMBOL
and navigating to the correct symbol.
In cells B4 through B27 type the value shown as air temperature found
on the web page.
In cells C4 through C27 convert the temperature from °F to °C and in
Cell C3 type Temperature (ºC).
Now give your table a title. In cell A2, type the title 24-Hour
Observations as Recorded at
Washington-Dulles Airport, VA.
Now the column widths need to be adjusted. Click on the “A” at the top
of column A. The entire column will
become highlighted. Now move your mouse to
FORMAT->COLUMN->WIDTH. Set the width to 30.
The data also needs to be neatly centered. With the column still
highlighted, click the Center- Justify button on the toolbar at the top of the
screen.
The column title in cell A3 cannot be read. In order to fix this,
activate cell A3 by clicking on it. Move
your mouse to FORMAT->CELLS. A window will appear. Click the tab for ALIGNMENT. Check the box for WRAP TEXT.
With cell A3 still active, click the bold button on the toolbar to make
the column title bold.
Repeat steps 9 – 11 for columns B and C.
Now highlight cells A2, B2, and C2. Find the Merge and Center button on
the toolbar and click.
Finally, you will give your table some borders. Highlight the table
title, column titles and your data in
cells A4-C27. Go to FORMAT->CELLS and click the tab for BORDER. Click the appropriate six border patterns to
create a box around each cell.
Importing into a Microsoft Word Document
In Excel, highlight cells A2 – C27. Right click and select copy.
Go back to your lab report in Word. Right click and select paste.
Add a caption to your data table, Table #1: Twenty-four hour hourly
temperature observations at Washington-Dulles Airport, VA from [date, time] to
[date, time]. Appropriately size the font (12pt).
Creating a chart
Go back to Excel. Highlight cells A3:A27, then hold the control key (on
a PC) or command key (on a Mac) and select C3:C27 only. Move your mouse to
INSERT->CHART.
Select Line-Marked Line. (the
one with both a line and dots)
Look at the chart. Does it make
sense with your data?
Select the Chart Layout tab and the Axes->Horizontal Axes
option. Select the appropriate option
for your x-axis.
You should now give your chart appropriate titles for the chart, y-axis
and x-axis using the Chart Layout tab
Click on the other tabs available (axes, gridlines, legends, etc) so
you are familiar with all of the features available to you. Since we have only
one set of data (one line), a legend is not necessary. Remove legend.
Copy the chart to your lab report, label it Figure 4, and give it an
appropriate caption.
Task 5
Now that you have created graphs and tables and put them into your Lab
Report Document, you need to make sure that your results are reported
properly. Here's what you need to do:
Collect all your graphs and tables into your Word document. Hint:
You should have the following figures and tables:
Graph from Task 1 (Annual Average Temperatures)
Graph from Task 2 (Monthly Average Temperatures)
Graph from Task 3 (Hourly Average Temperatures)
Average temperature from Task 3
Table of temperatures for the past 24 hours
Graph from Task 4 (Past 24-hour Temperatures)
Average Temperature the past 24 hours