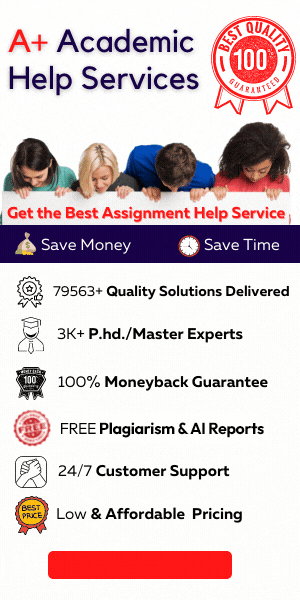This course introduces students to implementing blockchain applications. Before you can implement any software application, you need to ensue your development and deployment environment is in place.
computer science
Description
Introduction
This course introduces students to implementing blockchain applications.
Before you can implement any software application, you need to ensue your
development and deployment environment is in place. That means you’ll need all
the tools and infrastructure installed and configured to support blockchain
software development and deployment projects.
In this lab you’ll set up your own local environment you’ll
use in later labs to set up Ethereum and Hyperledger Fabric development and
deployment environments. When you finish this lab, you’ll have the
infrastructure in place to build many different types of virtual environments
on your own computer.
The instructions in this course’s labs assume that your
computer runs the Windows operating system. If you run MacOS or Linux, you can
get Vagrant and VirtualBox for those operating systems and follow the gist of the
“Initial setup for Windows computers”.
Lab Deliverables:
To complete this lab, you must create a Lab Report file and submit the file in iLearn. The Lab Report file
must be a Microsoft Word format (.docx), and have the filename with the
following format:
BLCN631_SECTION_STUDENTID_LASTNAME_FIRSTNAME_Lab01.docx
·
SECTION is the section number of your current
course (2 digits)
·
STUDENTID is your student ID number (with
leading zeros)
·
LASTNAME is your last name, FIRSTNAME is your
first name
To get started, create a Microsoft Word document (.docx)
with the correct filename for this lab. You’ll be asked to enter text and paste
screenshots into the lab report file.
NOTE: All screenshots MUST be
readable. Use the Ubuntu Screen Capture utility (see the lab video.) Make sure
that you label each screenshot (i.e. Step 2.1.3) and provide screenshots in
order. For commands that produce lots of output, I only want to see the last
full screen when the command finishes. Provide FULL screenshots, NOT cropped
images.
SECTION 1: Initial setup for Windows computers
Step 1.1: Install Oracle Virtualbox (Windows, Linux, MacOS)
Oracle Virtualbox is an open source virtualization
environment that allows you to run multiple virtual machines and containers on
a single personal computer. Virtualbox is free and it is easy to install.
In your favorite web browser, navigate to: https://www.virtualbox.org/ and click
the “Download Virtualbox” button. Click the “Windows hosts” link to download
the main installation executable. You should also click the “All supported
platforms” under the “Extension Pack” heading to download extra software
support for devices.
After you download the two files, double click each one to
run the install procedure.
Step 1.2: Install Vagrant (Windows, Linux, MacOS)
Vagrant is a free virtual environment management utility. It
makes the process of starting, stopping, and managing virtual machines easier.
In your web browser, navigate to https://www.vagrantup.com/
then click the “Download” button, and click the version of the Windows
executable you’d like to install. (Most of you should select the “64-bit”
version.)
Once you download the install
program, double-click the file you just downloaded to install Vagrant.
If you want more information on Vagrant and
tips on getting the most out of the software, navigate to:
https://www.sitepoint.com/getting-started-vagrant-windows/
.
Step 1.3: Set up your first Vagrant project
After installing all the pre-requisite pieces, you need to
set up your Vagrant project. A Vagrant project defines your virtual machine
environment and helps you organize your collection of VMs into a group that is
easy to manage.
We’ll use the Windows PowerShell as our Windows command
prompt environment. PowerShell is a very powerful command line interface that
is available on all Windows computers.
To launch PowerShell, click the Windows key, type
PowerShell, then click the Windows PowerShell menu entry. The figure below
shows a portion of the Windows PowerShell command prompt window.
PowerShell uses your user’s home directory as its starting
directory. In my case, C:\Users\micha is my home directory. For the rest of the
lab, I’ll refer to this a %HOME%. Your %HOME% will be different.