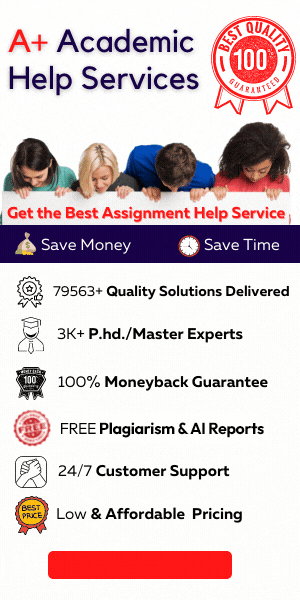Watch the Sorting and Filtering Data video. This two minute video explains the skill of sorting and filtering data in an Excel spreadsheet.
nursing
Description
Sorting and Filtering Data
Watch the Sorting and Filtering
Data video. This two minute video explains the skill of sorting and
filtering data in an Excel spreadsheet.
If needed, a transcript of Sorting
and Filtering Data video is available.
Introduction
This assignment has four parts. You will complete Parts I
and II this week. Next week, you will complete Parts III and IV. This
week’s assignment addresses the Excel competency of sorting and filtering data
in a spreadsheet. You will master this skill by manipulating a large database
created and secured by Medicare.
Scenario
For this scenario, you must do some role play. You need to
identify and explore a local hospital that will serve as your hospital. In your
hospital, you will be working as a DNP leader. Your hospital’s advisory board
comprises persons from the community—one of whom has a background in
a medical field. One of the board members has discovered Hospital Compare,
and the other board members are curious to learn more. As the DNP leader in
your organization, the board has asked you to present information regarding
CLABSI at your hospital.
To prepare for your presentation, you will be using the huge
dataset found at data.medicare.gov. After you have oriented yourself to this
dataset, complete the following steps.
Instructions
Note: Problem-solving is a fundamental skill in finding and
appraising data. Because the data for this assignment is hosted by a third
party, content updates occur without notice. The instructions provided in this
assignment may differ from what you see on the website. You are encouraged to
lean into the uncertainty and find what you’re looking for in inventive
and thoughtful ways.
Step I: Gather Data (PLEASE ATTACH COMPLETED
EXCEL DOCUMENT FOR THIS PART WHEN COMPLETED)
1.
Go to data.medicare.gov.
2.
Type “Healthcare Associated Infections—Hospital” into the search
bar. When the title populates, select that title.
3.
After you have opened the Healthcare Associated
Infections—Hospital page, select View Data. A spreadsheet will
display in your browser.
4.
Use the Filter function to locate the hospital of your choice.
·
Select the Filter button. Then select
the Add a New Filter Condition button.
·
Change the column filter to Facility Name and
type the name of your chosen hospital.
o Note: Select operation to filter by and
then choose Contains.
·
Add a New Filter Condition, then change the column
filter to limit to “City” PRN.
5.
Export this limited dataset as CSV for Excel to your computer.
6.
Sort by Measure ID, A–Z, then select Add a
Level to sort by Measure Name. This action will locate the
Measure ID and Measure Name for Central Line-Associated Bloodstream Infection
(ICU + select Wards).
Step II: Present the Data (THIS WILL BE A
POWERPONT PRESENTATION)
Using the data you have gathered, create a PowerPoint presentation
with the following information:
·
Name and location of the institution
·
The number of observed cases of Central Line Associated
Bloodstream Infection (ICU + select Wards)
·
The measure start dates and end dates that the data was collected.
(Note: You may have to expand the column width to see the dates.)
·
List the scores for the following Central Line Associated
Bloodstream Infection (ICU + select Wards) Measure ID names:
o Central Line Associated Bloodstream Infection
(ICU + select Wards):
o Lower Confidence Limit or HAI-1-CI-LOWER
o Upper Confidence Limit or HAI-1-CI-UPPER
o Number of Device days or HAI-1 DOPC days Score
o Predicted case or HAI-1-ELIGCASES
o Observed cases or HAI-1-NUMERATOR
o HAI-1-SIR
o Of the six HAI IDs, how did your institution
score on the HAI IDs? (Were any in the worse category for benchmarking?
Formatting and Mechanics
For this assignment, turn in the following to the Assignment tab:
·
The PPT with the above-listed data
·
A sorted and filtered Excel file with only the
data for your chosen institution (six rows of data).