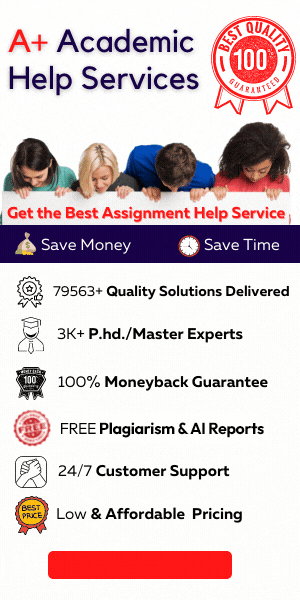Lael Masterson works in the Student Activities Office at Valerian State College in Illinois. Lael has started compiling information on students who are interested in helping run student organizations at Valerian State, and she needs your help completing t
computer science
Description
 GETTING STARTED
GETTING STARTED
·
Open the file NP_EX19_7a_FirstLastName_1.xlsx,
available for download from the SAM website.
·
Save the file as NP_EX19_7a_FirstLastName_2.xlsx
by changing the “1” to a “2”.
o
If you do not see the .xlsx file extension in the Save As dialog box, do not type it. The
program will add the file extension for you automatically.
·
With the file NP_EX19_7a_FirstLastName_2.xlsx
still open, ensure that your first and last name is displayed in cell B6 of the
Documentation sheet.
o
If cell B6 does not display your name, delete
the file and download a new copy from the SAM website.
![]() PROJECT STEPS
PROJECT STEPS
1.
Lael Masterson works in the Student Activities
Office at Valerian State College in Illinois. Lael has started compiling
information on students who are interested in helping run student organizations
at Valerian State, and she needs your help completing the workbook.
Switch to the Student Representatives
worksheet. In cell E2, enter a formula using the HLOOKUP function as follows to determine a student's potential base
hourly rate (which is based on the number of years of post-secondary
education):
a.
Use a structured reference to look up the value
in the Post-Secondary Years column. Retrieve the value in the 2nd row of the table in the range P13:U14, using an absolute reference.
Because base hourly rate is tiered based on the number of years of education,
find an approximate match.
b.
Fill the formula into the range E3:E31, if
necessary.
2.
Student organizations sometimes require
transportation for off-campus activities, and school policy requires students
to be over 23 years old to serve as transport.
Lael wants to determine how many of the active students will be eligible to
transport other group members. In cell J2, enter a formula using the IF function as follows to determine if
Kay Colbert can serve as authorized transport:
a.
The function should use a reference to the Age
column to determine if the student's age is greater than 23, and should return the text Yes if true and No if
false.
b.
Fill the formula into the range J3:J31, if
necessary.
3.
To be eligible for the leadership training
program offered by the office, a student must have at least 2 years of
post-secondary education or have gone through the organization finance
training.
In cell K2 enter a formula using the IF
and OR functions as follows to
determine if Kay Colbert can join the leadership training program:
a.
The IF function should determine if the
student's Post-Secondary Years is greater
than or equal to 2 OR if the student's finance certified status is "Yes", returning the text Yes if a student meets one or both of
those criteria or the text No if a
student meets neither of those criteria.
b.
Fill the formula into the range K3:K31, if necessary.
4.
Experienced students may serve as mentors if
they are at least age 21 and have at least 3 years of post-secondary education.
In cell L2, enter a formula using the IF
and AND functions as follows to
determine if Kay Colbert is eligible to serve as a mentor:
a.
The IF function should determine if the
student's age is greater than or equal
to 21 AND the student's post-secondary years are greater than or equal to 3, and should return the text Yes if a student meets both of those
criteria or the text No if a student
meets none or only one of those criteria.
b.
Fill the formula into the range L3:L31, if
necessary.
5.
Lael is always on the lookout for students who
might be interested in running for office in student groups.
In cell M2, enter a formula using a nested IF
function as follows to determine first if a student has already been elected to
office in a student group, and if not, whether that student meets the
qualifications to run in the future:
a.
If the value in the Elected column is equal to
the text "Yes", the
formula should display Elected as
the text.
b.
Otherwise, the formula should determine if the
value in the Finance Certified column is equal to the text "Yes" and return the text Yes if true And No if
false.
6.
Students who work with student organizations are
also considered for employment at the Student Activities Office. Students with
more than 4 years of post-secondary education are qualified for more complex
Tier 2 jobs.
In cell N1, enter the text Tier as
the column heading.
7.
In cell N2, enter a formula using the IF function as follows to determine
which work tier Kay Colbert is qualified for:
a.
The IF function should determine if the
student's Post-Secondary Years is greater
than or equal to 4, and return the value 2 if true or the value 1
if false.
b.
Fill the formula into the range N3:N31, if
necessary.
8.
Lael wants a quick way to look up students by
their Student ID.
In cell Q3, nest the existing VLOOKUP function in an IFERROR function. If the VLOOKUP function returns an error result,
the text Invalid Student ID should
display.
9.
Lael wants to determine several totals and
averages for active students.
In cell Q8, enter a formula using the COUNTIF
function to count the number of students who have been elected to offices in
student organizations.
10.
In cell R8, enter a formula using the AVERAGEIF function to determine the
average number of post-secondary years for students who have been elected.
11.
In cell R9, enter a formula using the AVERAGE function to determine the
average number of years of post-secondary education of all students as shown in
the Post-Secondary Years column.
12.
Switch to the Academic Groups worksheet. In cell A14, use the INDEX function to display the value in
the first row and first column of the AcademicGroups table.
13.
In cell A17, use the SUMIF function to display the total membership in 2023 for groups
with at least 40 members.
14.
Lael is also planning for student groups that
the office will be working with in the coming year. She decides to create a
PivotTable to better manipulate and filter the student group data.
Switch to the Academic PivotTable
worksheet, then create a PivotTable in cell A1 based on the AcademicGroups
table. Update the PivotTable as follows so that it matches Final Figure 2:
a.
Change the PivotTable name to: AcademicPivotTable
b.
Add the Activities field and the Group Name
field (in that order) to the Rows area.
c.
Add the 2021, 2022, and 2023 fields (in that
order) to the Values area.
d.
Change the display of subtotals to Show all Subtotals at Top of Group.
e.
Change the report layout to Show in Outline Form.
f.
Update the Sum of 2021 field in the Values area
to display the name 2021 Membership
with the Number number format with 0 decimal places.
g.
Update the Sum of 2022 field in the Values area
to display the name 2022 Membership
with the Number number format with 0 decimal places.
h.
Update the Sum of 2023 field in the Values area
to display the name 2023 Membership
with the Number number format with 0 decimal places.
15.
Lael wants to summarize data for all student
groups in a PivotTable. To do so, she must first update the AllGroups table.
Switch to the All Groups worksheet
then edit the record for the Astronomy Society to use 76 as the 2023 field value.
16.
Switch to the All Groups PivotTable worksheet. Refresh the PivotTable data, then
verify that the 2023 Membership value for the Astronomy Society in row 6
reflects the change you made in the previous step.
17.
Apply the Light
Blue, Pivot Style Medium 2 PivotTable style to the PivotTable.
18.
Add the Office field to the Filters area of the
Pivot Table. Filter the table so that only organizations with private offices
are visible.
19.
Filter the PivotTable as follows:
a.
Create a Slicer based on the Activities field value.
b.
Resize the slicer so that it has a height of 2.2" and a width of 3.2".
c.
Move the slicer so that its upper-left corner
appears within cell F3 and its lower-right corner appears within cell J14.
d.
Use the slicer to filter the PivotTable so that
only Fraternal groups are visible.
20.
Lael also wants to summarize membership data for
all organizations using a PivotChart to help determine which groups are showing
the most interest from students.
Switch to the Activities PivotTable
worksheet. Based on the PivotTable on the Activities
PivotTable worksheet, insert a PivotChart using the Clustered Column chart type and format it as follows:
a.
Resize and reposition the PivotChart so that the
upper-left corner is located within cell F3 and the lower-right corner is
located within cell O19.
b.
Add the chart title Membership by Type to the PivotChart using the Above Chart option.
c.
Filter the PivotChart so that only the
membership data for groups with educational, field, and fraternal activities in
each type of group displays in the chart. (This filter may be automatically
applied when you create the table.)
Your workbook should look like the Final Figures on the
following pages. Save your changes, close the workbook, and then exit Excel.
Follow the directions on the SAM website to submit your completed project.
![]() Final Figure 1: Student Representatives Worksheet
Final Figure 1: Student Representatives Worksheet
Get assignment help from experts for better grades. Affordable & timely delivery. Guaranteed original work. 24/7 customer support. Order now!
Computer Science Assignment Help