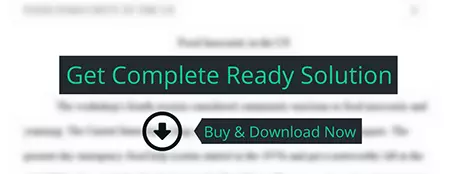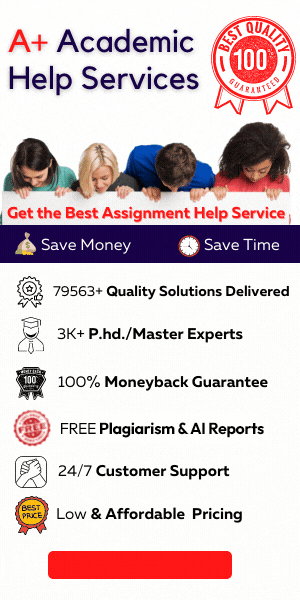Open the file NP_EX19_10b_FirstLastName_1.xlsx, available for download from the SAM website.
business
Description
|
New
Perspectives Excel 2019 | Module 10: SAM Project 1b |
ANALYZE DATA WITH POWER TOOLS
 GETTING STARTED
GETTING STARTED
·
Open the file NP_EX19_10b_FirstLastName_1.xlsx,
available for download from the SAM website.
·
Save the file as NP_EX19_10b_FirstLastName_2.xlsx
by changing the “1” to a “2”.
o
If you do not see the .xlsx file extension in the Save As dialog box, do not type it. The
program will add the file extension for you automatically.
·
To complete this SAM Project, you will also need
to download and save the following data files from the SAM website onto your
computer:
o Support_EX19_10b_History.csv
o Support_EX19_10b_Restore.accdb
·
With the file NP_EX19_10b_FirstLastName_2.xlsx
still open, ensure that your first and last name is displayed in cell B6 of the
Documentation sheet.
o
If cell B6 does not display your name, delete
the file and download a new copy from the SAM website.
·
To complete this project, you need to add the
Power Pivot tab to the ribbon as follows:
o
From the File tab, click the Options button. In
the Data Options section of the Data tab, click the checkbox next to Enable
Data Analysis add-ins: Power Pivot, Power View and 3D Map, and click OK.
![]() PROJECT STEPS
PROJECT STEPS
1.
Lucia Campos and three friends own a small
business called Corvallis Group Restore, an upcycling business in Corvallis, Oregon,
that sells useful and attractive products made from old or discarded materials.
Lucia asks for your help in producing a sales report. She wants to analyze
sales for the past year and project future sales. To create the report, you
need to import data from various sources and use the Excel Power tools.
Go to the Sales History worksheet,
where Lucia wants to display a summary of the company's annual sales since the
business started in the year 2008. She has a text file that already contains
this data.
Use Power Query to create a query and load data from a CSV file into a new
table as follows:
a.
Create a new query that imports data from the Support_EX19_10b_History.csv text file.
b.
Edit the query to remove the Items Sold and
Notes columns.
c.
Close and load the query data to a table in cell
B2 of the existing worksheet.
2.
Go to the Monthly
Sales worksheet, which lists the sales per month for the previous year in a
table and compares the sales in a chart. Lucia imported this data from the
Orders table in an Access database. She wants to track the changes in monthly
sales and project the first six months of this year's sales.
Create a forecast sheet as follows to provide the data Lucia requests:
a.
Based on the data in the range B2:C14, create a
forecast sheet.
b.
Use 6/30/2022
as the Forecast End date to forecast the next six months.
c.
Use Jan
to June Forecast as the name of the new sheet.
d.
Resize and move the forecast chart so that the
upper-left corner is within cell C2 and the lower-right corner is within cell
E13.
3.
Go to the Material
worksheet. Lucia wants to display information about products sold according to
location and material. She has been tracking this data in an Access database.
Import the data from the Access database as follows:
a.
Create a new query that imports data from the Support_EX19_10b_Restore.accdb
database.
b.
Select the 2021_Orders,
Products, and Sales tables for the import.
c.
Only create a connection to the data and add the
data to the Data Model.
On the Material worksheet, Lucia
wants to show the material of the products sold in each of the company's five
locations during 2021.
d.
In cell B2 of the Material worksheet, use Power Pivot to insert a PivotTable based on
the data in the 2021_Orders table.
4.
Edit the PivotTable as follows to provide this
information for Lucia:
a.
Use the following fields from the 2021_Orders
table in the PivotTable:
· Material field for the row
headings
· SiteCity field for the column
headings
· ItemQty field for the values
b.
Use Products
Sold as the custom name of the Sum of ItemQty field.
c.
In cell B3, use Product Material to replace "Row Labels", and then resize
column B to its best fit.
d.
In cell C2, use Locations to replace "Column Labels".
5.
Lucia occasionally would like to focus on the
number of products sold in the five locations per month.
Add a Timeline Slicer as follows to the Material
worksheet:
a.
Insert a Timeline Slicer that uses the OrderDate
field from the 2021_Orders table.
b.
Move and resize the Timeline Slicer so that it
covers the range B12:H19.
c.
Scroll the Timeline Slicer to display all
periods.
6.
Lucia also wants to examine the percentage each
type of product contributed to total sales in each location. Create a
PivotChart as follows:
a.
Based on the PivotTable on the Material worksheet, create a 100% Stacked Column PivotChart.
b.
Move and resize the PivotChart so that its
upper-left corner is in cell I2 and its lower-right corner is in cell N17.