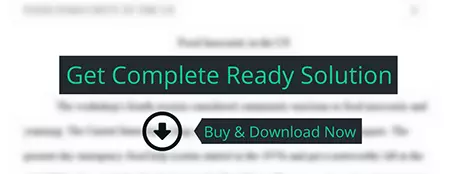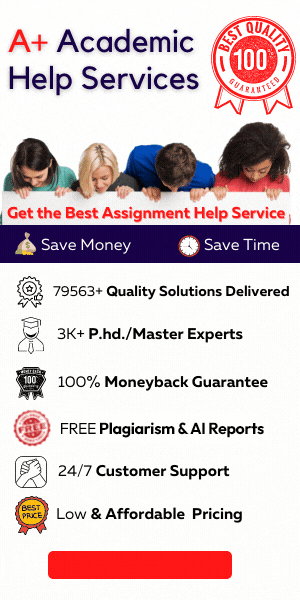Open the file NP_EX19_12b_FirstLastName_1.xlsm, available for download from the SAM website.
business
Description
|
New
Perspectives Excel 2019 | Module 12: SAM Project 1b |
DEVELOP AN EXCEL APPLICATION
 GETTING STARTED
GETTING STARTED
·
Open the file NP_EX19_12b_FirstLastName_1.xlsm,
available for download from the SAM website.
·
Save the file as NP_EX19_12b_FirstLastName_2.xlsm
by changing the “1” to a “2”.
o
If you do not see the .xlsm file extension in the Save As dialog box, do not type it. The
program will add the file extension for you automatically.
·
With the file NP_EX19_12b_FirstLastName_2.xlsm
still open, ensure that your first and last name is displayed in cell B6 of the
Documentation sheet.
o
If cell B6 does not display your name, delete
the file and download a new copy from the SAM website.
·
To complete this project, you need to add the
Developer tab. If this tab does not display, right-click any tab on the ribbon,
and then click Customize the Ribbon on the shortcut menu. In the Main Tabs area
of the Excel Options dialog box, click the Developer check box, and click OK.
![]() PROJECT STEPS
PROJECT STEPS
1.
Kiara Banerjee is coordinating the volunteers
for the Piedmont Riverfront Festival in Piedmont, Virginia. She is developing
an Excel workbook to track and record the volunteers' information, including
registration information. She asks for your help in automating the workbook.
Go to the Volunteer Overview
worksheet and then unprotect it so you can edit the contents.
2.
Kiara wants to include an eye-catching title on
the worksheet, which she plans to share with the other festival coordinators.
Insert and format WordArt as follows:
a.
Insert WordArt using the Fill: Brown, Accent color 4; Soft Bevel style.
b.
Type Festival
Volunteers as the worksheet title.
c.
Change the text fill of the WordArt to Brown, Accent 4, Darker 25%.
d.
Move the WordArt to row 1 so that it spans
columns A:H.
3.
Kiara created a macro to insert a plain
worksheet title, and then attached the macro to the Title button. She no longer
needs the button.
Delete the Title button in the range
H4:H5.
4.
Kiara plans to print the Volunteer Overview worksheet before the first day of the festival.
She wants to use the Print Layout button to prepare the worksheet for printing.
Record a macro that sets up the worksheet for printing as follows:
a.
Record a macro named Print_Layout stored in the current workbook.
b.
With the macro recording, click the File tab on the ribbon, and then click Print.
c.
Change the page orientation to Landscape Orientation.
d.
Change the scaling setting to Fit Sheet on One Page.
e.
Return to the Volunteer Overview worksheet.
f.
Stop recording the macro.
5.
Kiara created the Print Layout button using a
Rounded Rectangle shape. She wants to be able to click the shape to run the
Print_Layout macro.
Assign the Print_Layout macro to the
Print Layout shape.
6.
Go to the Volunteer
Records worksheet, where Kiara tracks volunteer assignments. She and her
staff usually enter the volunteer details directly on the worksheet. She wants
to make sure everyone enters the data correctly, especially the dates in the
Date column. The festival begins on May 28, 2021 and ends on May 31, 2021.
Create a data validation rule as follows:
a.
In the range C3:C16, create a data validation
rule that accepts only date values
between 5/28/21 and 5/31/21.
b.
Create an input message that uses Volunteer Assignment Date as the title
and the following text as the input message:
Enter the date of the volunteer
assignment.
c.
Create a Stop style error alert that uses Invalid Date as the title and the
following text as the error message:
Enter a date between May 28 and May 31.
7.
Kiara wants to make sure all of the dates
entered in the Date column are valid.
Identify and correct any invalid values as follows:
a.
In the range C3:C16, circle invalid data.
b.
Change the first invalid date to 5/28/21 and change the second invalid
date to 5/30/21 to correct the
errors.
8.
Go to the Volunteer
Registration worksheet. Before the festival, Kiara and her staff will
register volunteers using the form on this worksheet. Kiara has created two
macros to automate this form, but they are not working correctly.
View and edit the macros as follows:
a.
Open the Clear_Data
macro in the Visual Basic Editor. The macro should delete the values in the
range D4:D8, but specifies the range C3:C9.
b.
In the Clear_Data macro VBA code, change the
statement between the "'Edit the code below" and "'Edit the code
above" comments to the following statement:
Range("D4:D8").Select
c.
Scroll down to display the code for the
Add_Volunteer macro, the second macro Kiara created. This macro calls, or runs,
the Clear_Data macro at the end of the code, so it should now work correctly.
Save the code and then close the Visual Basic Editor.