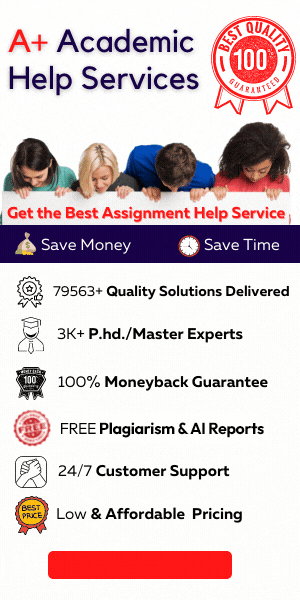Midwest Executive Professionals is a firm that connects professional job seekers with job openings. You work in the Research Department of Midwest Executive Professionals as a research analyst.
computer science
Description
 GETTING STARTED
GETTING STARTED
·
Open the file NP_AC19_CS1-4a_FirstLastName_1.accdb,
available for download from the SAM website.
·
Save the file as NP_AC19_CS1-4a_FirstLastName_2.accdb
by changing the “1” to a “2”.
o
If you do not see the .accdb file extension in
the Save As dialog box, do not type it. The program will add the file extension
for you automatically.
·
To complete this SAM Project, you will also need
to download and save the following data files from the SAM website onto your
computer:
o Support_AC19_CS-1-4a_Industries.xlsx
·
Open the _GradingInfoTable
table and ensure that your first and last name is displayed as the first record
in the table. If the table does not contain your name, delete the file and
download a new copy from the SAM website.
![]() PROJECT STEPS
PROJECT STEPS
1.
Midwest Executive Professionals is a firm that
connects professional job seekers with job openings. You work in the Research
Department of Midwest Executive Professionals as a research analyst. You are
developing an Access database application to help manage and analyze companies,
jobs, applicants, and job placements facilitated by your company.
In Design View of the Applications
table, modify the table with the following instructions:
a.
Add a new field after the ApplicationDate field named FollowupDate
with a Date/Time data type.
b.
Use ApplicationID
to rename the ID field.
Save and close the Applications
table.
2.
In Datasheet View of the JobSeekers table, complete the following instructions:
a.
Delete the record for Richard Marlay (JobSeekerID
14).
b.
Edit John
to be Jonathan for JobSeekerID 10.
c.
Enter a new record into the table using the
information in Table 1.
Close the JobSeekers table.
![]() Table
1: New Record for JobSeekers Table
Table
1: New Record for JobSeekers Table
|
JobSeekerID |
(AutoNumber will
automatically number this field) |
|
FirstName |
Leonardo |
|
LastName |
Eagan |
|
Phone |
5551118887 |
3.
In the Navigation Pane, make Industries the new name for the Categories table.
4.
Use the import wizard to append the records from
the Support_AC19_CS-1-4a_Industries.xlsx to the Industries table. Do not save the import steps. (Hint: If a warning message appears,
Click Open.)
5.
Create a new table in Table Design View with the
following specifications:
a.
Enter Employees
as the name of the new table.
b.
Add a new field named EmployeeID with the Number
data type. Set it as the Primary key field.
c.
Add two new fields named EmployeeFirst and EmployeeLast
in the order shown. They should have the Short
Text data type and field size
properties of 20.
d.
Add a new field named Email with the Hyperlink
data type. Set the Required property to Yes.
e.
Add a new field named Salary with the Currency
data type. Set the Default Value property to 45000.
f.
Add a new field named Extension with the Short
Text data type. Update the Input
Mask property using the Input Mask Wizard. Select the Extension input mask and
update the field to 9999, so that 9999;;_ is the final input. Accept the
default in the last window.
Save the table and then close it.
6.
In Datasheet View of the JobSeekers table, complete the following options:
a.
Delete the Comments
field. (Hint: It currently does not
have any data.)
b.
Move the Phone
field to be the last field in the datasheet.
c.
Sort the records in ascending order by LastName.
Save and close the JobSeekers table.
7.
Create a new query in Design View using the Companies and Jobs tables with the following options:
a.
Select the CompanyName
and Industry fields from the Companies table and the JobTitle and StartingSalary fields from the Jobs
table.
b.
Join the tables using the CompanyID field from the Companies
table and the Company field from the Jobs table.
c.
Save the query, using HighSalaries as the name.
8.
With the HighSalaries
query still open in Design View, add criteria to select only those records
where the StartingSalary is greater than or equal to 50000, save
the query, switch to Datasheet View as
shown in Figure 1, and then close it.