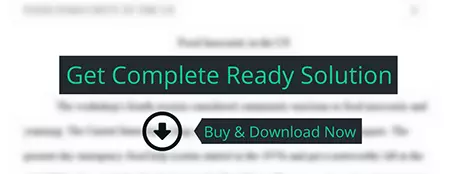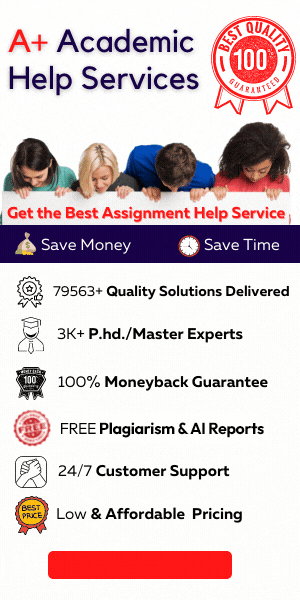Develop a plan, and schedule to deliver an efficient, effective, and timely systems implementation using group facilitation methods and online collaboration tools. Upon completing this lab, you will be able to do the following: Develop a plan, and schedul
computer science
Description
Develop a plan, and schedule to deliver an efficient, effective, and timely systems implementation using group facilitation methods and online collaboration tools. Upon completing this lab, you will be able to do the following: Develop a plan, and schedule to deliver an efficient, effective, and timely systems implementation. Necessary Material(s) MS Project*, MS Project Demos, and tutorials: MS Project Demos, Instructions for Basic MS Project Commands, and Instructions for Adding and Updating Project Resources. There are a large number of demos and instructions. You do not need to review all of them. I would ignore any commands related to "Enterprise." This is for sharing plans and resources - something we will not be doing in this iLab. Note: All materials marked with * are already installed in your lab environment.
Deliverables MS Project - Gantt Chart Grading Rubric: Item Points MS Project - Gantt Chart Implementation tasks included in chart 10 Tasks scheduled within the six months project timeframe 5 Tasks are consistent with the iLab 1 and iLab 2 submissions (probably hybrid implementation) 5 Overlapping tasks are not in conflict 5 Customer service is trained before final implementation 5 All dependent tasks are listed with predecessors 5 Resource names (job title can be used) are listed for each task 5 Add a brief note on each task, justifying the placement of the task 10 Total points for assignment 50 iLAB STEPS STEP 1: Review the CaseBack to Top Review the recommendations you made in iLab 1 and iLab 2. STEP 2: Schedule the TasksBack to Top Based on your prior recommendations, use MS Project to create a Gantt chart. Schedule each task that needs to be implemented for this project. The tasks might include the following types of activities: preparation training install the system solution convert the data perform final verification in production implement new processes and procedures monitor the solution To enter a task in MS Project, in the grid on the left side of the screen, click in a blank cell in the Task Name column and type the task name. Press the key to move to the Duration column and enter the task duration as a number and a letter indicating the time units. For example, enter 5d for five days, 5w for five weeks, or 5mo for five months. If you want to enter a fixed start date for the task, press the key again to move to the Start column and enter the start date; however, you may want to skip this for most tasks and let MS Project calculate the start date based on predecessors (see Step 3 below). Press the key to complete the task entry. Save the file as "LAB03.mpp". STEP 3: Identify the PredecessorsBack to Top For each of the tasks scheduled above, determine if the task is dependent on the completion of any prior task. Add the appropriate predecessor in MS Project. To enter task predecessors in MS Project: Click on the task name for the first task (the predecessor), then hold down the key and click on the second task so that both tasks are selected. Then, click the Link Tasks button (chain links icon) on the toolbar, or press , to link the tasks. STEP 4: Identify ResourcesBack to Top For each of the tasks scheduled above, identify the resource (by job title) that will be assigned to that task. Be sure that you are using the resources that you hired in iLab 1. Add the resources to your Gantt chart in MS Project. To enter a resource for a task in MS Project, in the grid on the left side of the screen, type the resource name into the cell in the Resource Names column. If a task is associated with more than one resource, separate the names with commas. STEP 5: NotesBack to Top For each of the tasks in your Gantt Chart, write a brief note justifying the timing of the task and any other pertinent information. Add this to the notes section of the task in MS Project. To enter notes for a task, right-click on the task name or on the task bar in the Gantt chart, and select Task Notes. Enter your notes in the Notes area of the Task Information dialog, and click OK.