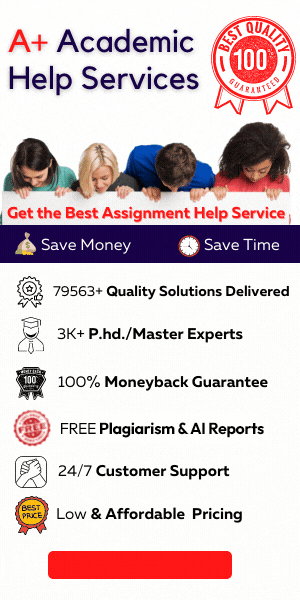Using a metric template (millimeters), open a new drawing in AutoCAD and save it as LastName_FirstName_Assignment 2.dwg.
engineering
Description
1) Using a metric template (millimeters), open a new drawing in AutoCAD and save it as LastName_FirstName_Assignment 2.dwg.
2) Create these layers on your drawing and define the color, line types and line weights as indicated below. Each object must be drawn on its correct layer.
• C – ANNOTATIONS: red, continuous, 0.09mm (use
• C – ANNOTATIONS: red, continuous, 0.09mm (use this layer for dimensions, leaders, and texts)
• C – BUILDING HIDDEN LINE: cyan, ACAD_ISO02W100, 0.35mm
• C – BUILDING OUTLINE: cyan, continuous, 0.50mm
• C – CENTERLINE: white, ACAD_ISO08W100, 0.20mm (use this layer for road centerlines)
• C – CURB: magenta, continuous, 0.25mm (notice that the curbs are 150mm wide)
• C – EQUIPMENT: magenta, continuous, 0.09 (use this layer for objects such as dumpster)
• C – HATCH: color 09, continuous, 0.00mm (use this layer for roof and walkways)
• C – PARKING AND TRAFFIC: red, continuous, 0.25mm (use this layer for parking lines and signs)
• C – PROPERTY LINE: cyan, ACAD_ISO09W100, 0.70mm
• C – PROPOSED PROPERTY LINE: cyan, ACAD_ISO09W100, 0.50mm
• C – ROAD: yellow, continuous, 0.30mm
• G – BORDER AND TITLE BLOCK: cyan, continuous, 0.25mm (use this layer for cars as well)
• L – LANDSCAPE AND TREES: green, continuous, 0.25mm
• DEFPOINTS: this layer is created automatically once you start drawing your dimension lines.
Use this layer also for your viewport. This way, your viewport will not be printed.