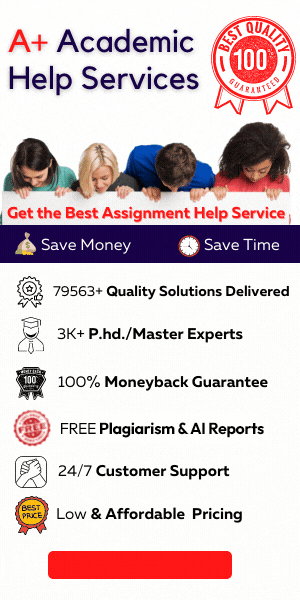Save the project out under a new file name using File | Save As from the main menu. Use the file name: “363” YOURNAMEV2.mpp
computer science
Description
Application Development Project
Estimated cost - $100,000
Estimated duration – 20 weeks (US Holiday Calendar , 40 hrs
weeks )
Staff required:
- Project
Manager – Bill - $100/hour
- Technical
Manager – Sue - $100/hour
- Developer
– Drake - $50/hour
- Business
Analyst – John - $25/hour
Materials Required
Laptops – 4 @ $1000/- each
Project Processes:
- Initiating
- Project
Charter/Kick Off Meeting Hours:
2 Staff:
Bill
- Planning (summary task)
- WBS
(week one)
- Duration:
5 days Hours: 8 each/day Staff:
John, Drake
- Executing (summary task)
- Design
(week 2 ,3 and 4)
- Duration:
15 days Hours: 8 each /day Staff: Sue, John, Drake
- Design Document created -
Milestone
- Build
App (Week 5 to 12)
- Duration:
40 days Hours: 8 each /day Staff: Sue/Drake
- App ready for testing -
Milestone
- Test
App
- Duration:
Week 11 - 13 Hours: 8 each/day Staff:
John/Drake
- Changes/Fixes
after testing
- Duration:
Week 14 to 17 Hours: 8 each /day Staff: Sue/Drake
- App
ready for testing V2 – Milestone
- Test
App
- Duration:
Week 18 - 19 Hours: 8 each/day
Staff:
John/Drake
- App
ready for Go Live - Milestone
- Monitor and Control
- Closing
Exercise 1 – Create a project
- Create
a project file
- Open
Microsoft Project Professional 2019
- Save
the new project file using the File | Save option on the main
menu.
Use the file name: “363” YOURNAME
- Enter
project information
- Access
the project information dialog box using Project | Project
Information from the main menu.
- Set
the start date to: Monday – Sep 16th, 2019
- Leave
all other options as the defaults settings.
- Close
the project information dialog box by selecting OK.
Exercise 2 – Entering tasks
- Open
the project file using File | Open “363”
YOURNAME.mpp
- Insert
Tasks below
Project Processes:
- Initiating
- Project
Charter/Kick Off Meeting Hours:
2 Staff:
Bill
- Planning (summary task)
- WBS
(week one)
- Duration:
5 days Hours: 8 each/day Staff:
John, Drake
- Executing (summary task)
- Design
(week 2 ,3 and 4)
- Duration:
15 days Hours: 8 each /day Staff: Sue, John, Drake
- Design Document created -
Milestone
- Build
App (Week 5 to 12)
- Duration:
40 days Hours: 8 each /day Staff: Sue/Drake
- App ready for testing -
Milestone
- Test
App
- Duration:
Week 11 - 13 Hours: 8 each/day Staff:
John/Drake
- Changes/Fixes
after testing
- Duration:
Week 14 to 17 Hours: 8 each /day Staff: Sue/Drake
- App
ready for testing V2 – Milestone
- Test
App
- Duration:
Week 18 - 19 Hours: 8 each/day
Staff:
John/Drake
- App
ready for Go Live - Milestone
- Monitor and Control
- Closing
- Save
the project out under a new file name using File | Save As from
the main menu. Use the file name: “363”
YOURNAMEV2.mpp
- Close
Microsoft Project Professional 2019
Exercise 3 – Setting
constraints and durations
- Setting
constraints
- Open
the project file 363YOURNAMEV2.mpp
- Select
task Design
- Double
click on the task to open the Task Information dialog box
- Select
the Advanced Tab
- Select
the pull-down menu for Constraint type: select Start no earlier than.
(Hint : if this is greyed out, the
task should be changed to auto – scheduled)
- Select
the pull-down menu for Constraint date, from the calendar dialog select Sep
18th, 2019
- Click
OK
- NOTE: an icon appears in
the left most white column (the indicator column) showing that a
constraint has been placed on this task.
Place your cursor over the icon and a tool tip will appear
indicating the constraint.
- Setting
durations
- NOTE: currently all tasks
have question marks in the duration field indicating the current
durations as estimates.
- NOTE: durations are
entered for all NON-BOLD tasks, meaning we do not enter durations for
Summary Tasks, Microsoft Project will automatically roll-up the sub-task
values for each field.
- Select
the duration field for each of the non-summary tasks